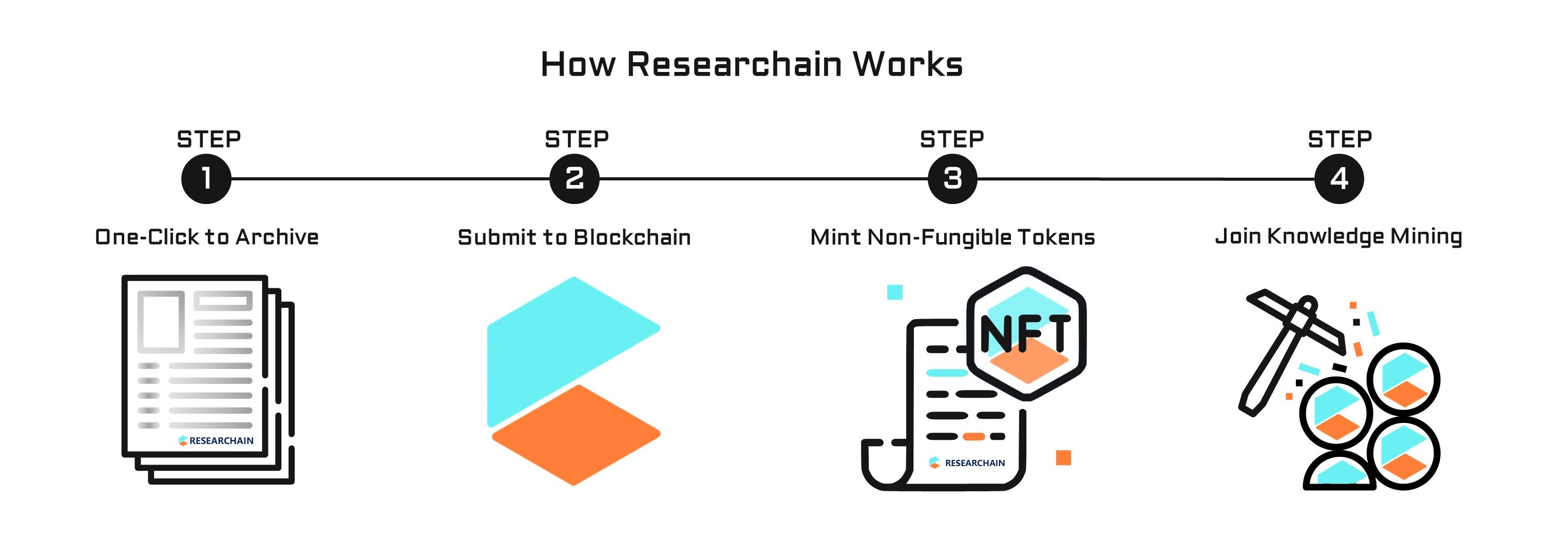Dusti Howell
Emporia State University
Network
Latest external collaboration on country level. Dive into details by clicking on the dots.
Publication
Featured researches published by Dusti Howell.
College Teaching | 2017
Dusti Howell; Daphne ChingYu Tseng; Jozenia T. Colorado-Resa
Multiple Choice Questions (MCQs) have come a long way since they were used in The Kansas Silent Reading Test in 1915. After over 100 years of MCQs, new innovative digital tools using this form of assessment can help foster interactivity in today’s classrooms. Here are three free online MCQ tools that are relatively quick and easy to use and that instantly allow teachers to assess what students know. 1) Plickers is an economical alternative to classroom clickers. This simple tool allows teachers to collect clicker type data using cards with unique shapes printed on them (figure 1). Teachers can download and print up to 63 different Plickers cards on card stock paper from Plickers’ Web site (http://plick ers.com/card) and download the app on either a smartphone or tablet (apple or android). Before handing out the individual Plickers (cards), teachers fill out a simple spreadsheet that links each student with each card. By following the online directions, it is easy to add class sections, student rosters, and MCQs to the Web site. Before the quiz, each student is given a numbered visual Plicker. After teachers ask an MCQ, students answer by holding up their Plickers in one of four ways. Students who think the answer is “A” hold the Plicker card with the tiny “A” facing up. For “B” they rotate their card so the “B” is facing up, and so forth. When all the students are holding their Plickers up, the teacher scans the room using the Plicker app’s built-in camera feature on a mobile device. The software immediately shows the teacher a visual bar graph indicating how many students answered A, B, C, and D, with the correct answer highlighted in green. The teacher knows immediately if the class understands the concept being assessed. 2) Google Forms is an online tool. Students click on a Web link or type in a URL to access an online quiz. Students don’t need a Gmail account, so assessment is easy and fast. To create a quiz, go to https://docs.google.com/forms/ and sign in with a Google account. Most recently, Google Forms has added new built-in templates and automatic grading features. Use the “Start a new form” link with the large plus sign to add a new quiz and begin by giving it a title and adding a question. The vertical menu bar to the side contains options to add questions and to insert images, videos, and sections. Click “Responses” to choose to stop accepting responses, view how many students took the quiz, and view a graphical summary of the class results simply by scrolling down the page (figure 2). This visual overview, without any personal data, can help teachers figure out which questions students do not understand. A spreadsheet of student answers can be created by clicking below “Responses” on the small green icon with a white cross on it (figure 3). This icon is only accessible from the teacher’s account. To reduce the possibility of cheating, teachers can select the “shuffle questions” option found under “Settings” (icon shaped like a cog) and then “Presentation.” To turn on the auto-grading features, select “Quizzes” under “Settings” and slide the toggle switch to the right next to “Make this a quiz” and Save. Identify correct answers and add answer feedback for each question in the “Answer Key” below each question. When finished creating the quiz, click the “Preview” button at the top that resembles an eye to view the quiz, to see how it will appear to students. This is the Web URL students will need to access the quiz. 3) Kahoot! adds fun and pizazz to any class (https://cre ate.kahoot.it). This game-based learning program has built-in tools for creating MCQs. Kahoot quizzes are projected on a screen in the classroom while students join the class competition with a smart device or computer. Students like the competitive aspects
College Teaching | 2001
Dusti Howell
Archive | 2002
Dusti Howell; Deanne K. Howell; Marcus Childress
Archive | 2010
Jozenia Colorado; Dusti Howell
Archive | 2003
Dusti Howell; Deanne K. Howell
Archive | 2013
Janet Holland; Dusti Howell
Archive | 2012
Qing Zhang; Daphne ChingYu Tseng; Niwar Hamzani; Dusti Howell
Archive | 2011
Dusti Howell; Janet Holland; Judy Donovan
Archive | 2011
Janet Holland; Dusti Howell; Lessell Bray
Techtrends | 2010
Dusti Howell